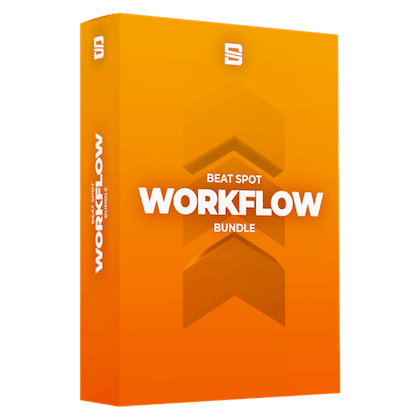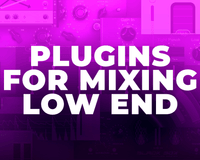Tu PC también conocida como Tu Cuchillo
Volvamos a la era del homo sapiens: aquí no hay tecnología, sólo cuevas y la necesidad de comer. Hay dos hombres en el valle de la rabia. Uno es Sam y el otro se llama Tom. Su principal obligación es comer para mantener vivo su cuerpo. Tienen que salir a cazar para sobrevivir.
Tan pronto como se despierta, Sam toma un par de piedras y sigue su instinto. Incluso si se despierta con mucha hambre, Tom dedica una hora cada mañana a darle forma a la piedra con otra piedra, para conseguir una especie de "cuchillo".
Sam se queda todo el día y, a veces, incluso si encuentra el animal adecuado, no siempre logra matarlo. Tom, que ha pasado 1 hora por la mañana afilando su “cuchillo”, al mismo tiempo trabaja para obtener más comida que Sam.
Al final del invierno, Sam morirá porque no ha comido lo suficiente para sobrevivir.
Ahora elige esta historia, trasládala a nuestros días actuales y cambia la comida por la producción musical y el “cuchillo” por el PC o el Mac. ¿Tiene más sentido?
Optimización de Windows para la producción musical.

El 70% del trabajo es la preparación, no el trabajo real. Tu PC/Mac es donde ocurre la magia. Quieres que funcione bien y rápido cuando se te ocurre una idea en la cabeza.
Pero, ¿cómo conseguimos una máquina rápida para la producción musical?
Lo más importante para conseguir una máquina rápida es la propia máquina. Si tienes una mala configuración en cuanto a hardware, no podemos hacer milagros. Pero aún puedes exprimir algo más de poder de lo que tienes.
1 - Actualizar los controladores de la tarjeta gráfica
Los controladores de gráficos obsoletos no utilizarán eficazmente la Unidad de procesamiento de gráficos (GPU).
En su lugar, gravarán el procesador de la computadora, robando recursos valiosos de su DAW.

Aquí se explica cómo actualizarlos:
- Haga clic en el botón Inicio de Windows para abrir el menú Inicio.
- Escriba Administrador de dispositivos y presione Entrar.
- Haga clic en el triángulo junto a Adaptadores de pantalla.
- El modelo de su tarjeta gráfica aparecerá directamente debajo.
- Haga doble clic en este elemento para ver sus propiedades.
- En la pestaña General, anote el modelo (que se muestra en la parte superior de la ventana) y el fabricante.
- Seleccione la pestaña Controlador.
- Tome nota de la versión y la fecha del controlador.
- Para encontrar el controlador más reciente para su controlador de gráficos, visite el sitio web del fabricante correspondiente:
- Localice el controlador apropiado para su controlador de gráficos. Si su controlador actual es anterior a la última versión ofrecida en el sitio web del fabricante, descargue e instale la versión más reciente.
2 - Desactivar Turbo Boost y C-State Transition (BIOS)
Estas configuraciones no están disponibles en todas las computadoras, pero es esencial desactivarlas si es posible. Cuando cualquiera de estos está habilitado, el procesador cambiará dinámicamente las velocidades dependiendo de la actividad informática. Esta limitación puede causar errores en DAW.
Para deshabilitarlos, debes pasar por el BIOS. Para saber cómo ingresar al BIOS, dirígete al sitio web del fabricante de tu placa base.
3 - Ajustar las opciones de energía
Esta optimización evita que la computadora entre en modo de suspensión, lo que provoca problemas de reproducción con las interfaces de audio. También evitará que los discos duros entren en modo de suspensión y desactivará la suspensión selectiva de USB, lo que provocará estallidos y clics durante la grabación y reproducción con interfaces USB cuando esté habilitado. 
- Abra el menú Inicio, escriba Panel de control y presione Entrar.
- En la Vista de iconos grandes, haga clic en Opciones de energía.
- Seleccione el plan de energía de alto rendimiento. Haga clic en el enlace Cambiar configuración del plan.
- Configure el tiempo de suspensión de la pantalla en Nunca.
- Establezca el tiempo de suspensión de la computadora en Nunca
- Haga clic en el enlace Cambiar configuración avanzada de energía.
- Haga clic en el signo + junto a Disco duro.
- Haga clic en el signo + junto a Apagar el disco duro después.
- Haga clic en el cuadro Valor; Ahora se podrá acceder al campo de entrada de texto.
- En el campo de entrada de texto, escriba Nunca.
- 11. Haga clic en el signo + junto a la configuración de USB.
- Haga clic en el signo + junto a la configuración de suspensión selectiva de USB.
- Haga doble clic donde dice Activado y active Desactivado.
- Haga clic en el signo + junto a Administración de energía del procesador.
- Haga clic en el signo + junto al estado mínimo del procesador.
- Escriba 100 en el campo de entrada de texto Configuración (%).
- Haga clic en Aplicar y luego en Aceptar
- Haga clic en Guardar cambios.
- Cierra la ventana de Opciones de energía
4 - Desactive la administración de energía USB (si usa interfaces de audio USB)
Esta optimización libera ancho de banda en el bus USB y puede ayudar a resolver problemas de reconocimiento de dispositivos e instalación de controladores.
- Haga clic en el botón Inicio de Windows para abrir el menú Inicio.
- Escriba Administrador de dispositivos y presione Entrar.
- En la ventana del Administrador de dispositivos, haga doble clic en Controladores de bus serie universal.
- Haga doble clic en el primer elemento del concentrador raíz USB.
- Haga clic en la pestaña Administración de energía.
- Desmarque la casilla que dice "Permitir que la computadora apague este dispositivo para ahorrar energía" y haga clic en Aceptar.
- Repita este proceso para todos los demás elementos del concentrador raíz USB.

5 - Desactivar Hyper-Threading
Esta optimización evita el Hyper-Threading del procesador, que puede provocar errores de CPU en las DAW. Tenga en cuenta que algunas otras aplicaciones, incluido Media Composer, pueden funcionar mejor con Hyper-Threading habilitado. La configuración de Hyper-Threading se encuentra en el BIOS y varía según el modelo de computadora y la versión del BIOS. Vaya al sitio web de su placa base para aprender cómo desactivarlos.
6 - Ejecutar como administrador
Esto puede ayudar con varios problemas de inicio, así como con una variedad de problemas MIDI.
- Haz clic derecho en el icono de tu DAW en tu escritorio.
- Elija Propiedades.
- Haga clic en la pestaña Compatibilidad.
- Marque la casilla que dice Ejecute este programa como administrador .
- Haga clic en Aplicar y luego en Aceptar.

7 - Optimización del disco duro

- Abra el menú Inicio y haga clic en Explorador de archivos.
- Haga clic en Esta PC en la columna de la izquierda.
- Haga clic derecho en la primera unidad que desea utilizar para el almacenamiento de audio.
- Elija Propiedades.
- Si está marcado, desmarque Comprimir esta unidad para ahorrar espacio en el disco.
- Si está marcado, desmarque Permitir que los archivos en esta unidad tengan contenido indexado.
- Haga clic en Aplicar y luego en Aceptar.
- Repita el proceso para cada una de sus unidades de audio.
8 - Instale los controladores de dispositivo más recientes
Es esencial instalar los controladores más recientes disponibles para su interfaz de audio. Para evitar problemas mientras el audio pasa por la interfaz, simplemente manténgalo actualizado.
Optimización de MacOS para producción musical
1 - Optimizar el ahorro de energía
Esta optimización liberará recursos del sistema y evitará que la computadora entre en modo de suspensión o de espera.
- Abra Preferencias del sistema.
- Haga clic en "Ahorro de energía".
- Realice una de las siguientes acciones (la opción disponible depende del modelo de su computadora). a. Si está presente, establezca el control deslizante "Suspensión de la computadora" en Nunca. b. De lo contrario, marque la casilla que dice "Evitar que la computadora entre en suspensión automáticamente cuando la pantalla está apagada".
- Desmarque la casilla Poner los discos duros en suspensión cuando sea posible.
- Desmarque la casilla Habilitar Power Nap.

2 - Apagar el wifi
Si su Mac está equipada con Bluetooth inalámbrico y Wi-Fi, es posible que sea necesario desactivarlos para que los DAW funcionen de la mejor manera.
- Abra Preferencias del sistema.
- Haga clic en Red.
- En la barra lateral izquierda, haga clic en Wi-Fi.
- Haga clic en el botón que dice Desactivar Wi-Fi.

3 - Desactivar la protección FileVault
Esta optimización permitirá que su disco duro funcione de manera más eficiente con el audio.
- Abra Preferencias del sistema.
- Haga clic en Seguridad y privacidad.
- Haga clic en la pestaña FileVault.
- En esta ventana, busque donde dice: La protección FileVault está (activada/desactivada) para el disco duro.
- Si FileVault está activado, haga clic en el botón para desactivar FileVault.

4 - Actualizaciones automáticas
Algunas actualizaciones del software de tu Mac pueden causar conflictos con tu DAW (como el de Catalina). Por lo tanto, se sugiere desactivar la función de actualización automática dentro del sistema operativo.
- Abra Preferencias del sistema.
- Haga clic en la tienda de aplicaciones.
- Asegúrese de que la casilla denominada Buscar actualizaciones automáticamente no esté marcada.
Estos ajustes son sólo una muestra de lo que puedes hacer para trabajar mejor y más rápido. Nos tomamos un año para recopilar experiencias y estrategias que lo ayudarán a desarrollar un flujo de trabajo. Recopilamos todo en un libro.

Flujo de trabajo Beat Spot
Si estos consejos le han resultado útiles, entonces apreciará todo el conocimiento que hemos incluido en Workflow , un paquete que comprende una gran cantidad de recursos para convertirse en un productor más eficiente.